新しいPCでドラクエ10を”再び”遊ぶための方法の紹介です!
新しく入手したPCに過去に遊んでいたドラクエ10のデータをまるまるコピーしてお引越し。よくある話だと思います。
でもこのままドラクエ10のランチャーを起動しても上の様な画像が出てしまうんですよね。自分のアカウントのキャラクター名が消えてしまっています。
このままゲストプレイヤーを選択しても普通に遊ぶことが出来ますがゲストプレイヤーとしてのログインと普通のプレイヤーとしてのログインではスタート時点の選択肢が大きく変わります。
※左がゲストプレイヤー、右が通常のログイン時のものです
冒険者の広場で代用できるものもありますが一々ログインするのも面倒ですしなんとなーく”正規ではない”という感じが気になります。
そこで今回は正規の…ちゃんと自分の作ったキャラクター名がランチャー画面に登場する方法させ方の紹介です。
新規プレイヤー追加からキャラクターの登録を目指します
という事でランチャー画面の左下にある新規プレイヤーから正規に自分のアカウントのキャラクターを登録しようと試みるわけです。
しかしこれが中々難しい。
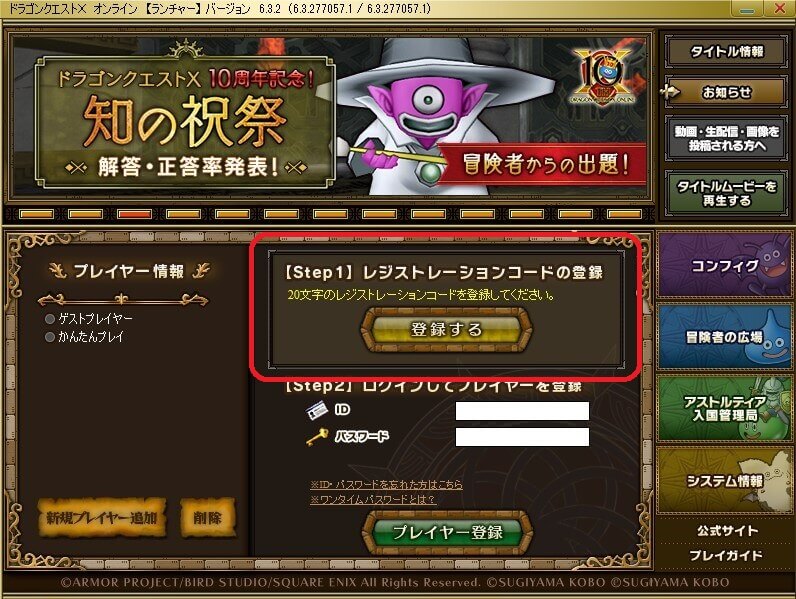
新規プレイヤーの追加を選んで次に表示される画面。求められるのはレジストレーションコードの登録。
ディスク版のドラクエ10を購入した場合は”取扱説明書”にダウンロード版はそれぞれ違いますがAmazonの場合は”ゲーム&PCソフトダウンロードライブラリ”から確認することが出来ます。
ここで確認できたレジストレーションコードを”アストルティア入国管理局”で入力しようとするのだけど上手く行かないんですコレが。
ではどうすれば良いのか? 答えは意外なところにありました!
判明した事実 レジストレーションコードはドラクエ10の引越しには必要なかった!
これです。レジストレーションコードは必要なかったのです。ではどうすれば良いのか? 答えは簡単です。
STEP2 『ログインしてプレイヤーを登録』を選ぶ。コレです。このランチャー画面の表記、STEP1とかSTEP2の表記が曲者でした。
まるでSTEP1を経てからでないとSTEP2に進んでは行けないかの様に勘違いさせらてしまうのです。
でもSTEP2、いきなり行けてしまうのです。
STEP2を選んだらいつもの通りIDとパスワード、そしてプレイヤー登録ボタン。その後場合によってはワンタイムパスワードも入れればいつも通りのドラクエ10の始まりです。
私の名前がランチャーにバッチリ登場しました!
という事で”PCのお引越しに伴うドラクエ10のお引越しについて 特に”レジストレーションコード”について”でした!

























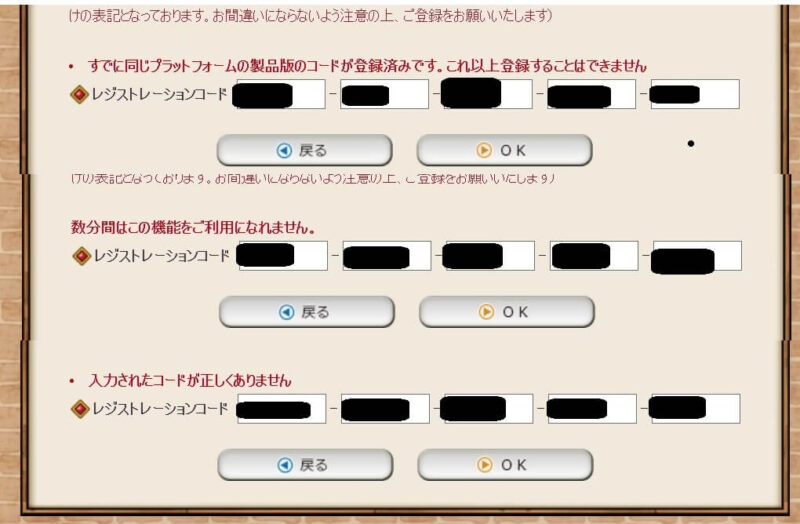
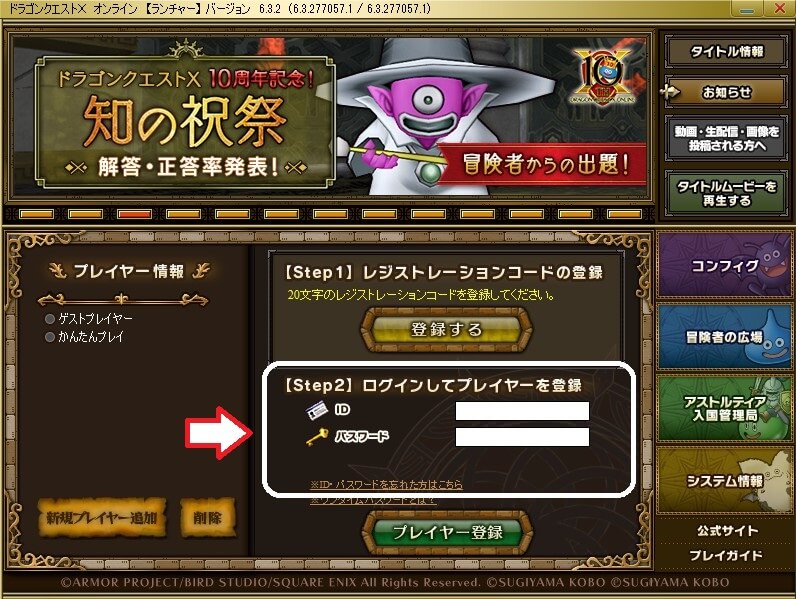
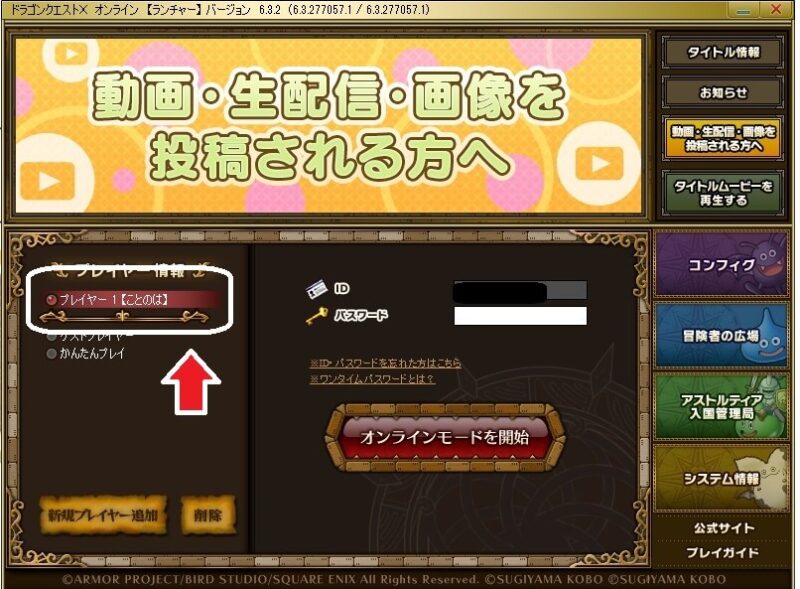
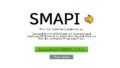








コメント